كيفية استخدام الشريط اللمسي Touch Bar مع تطبيق Reminders على ماك بوك برو
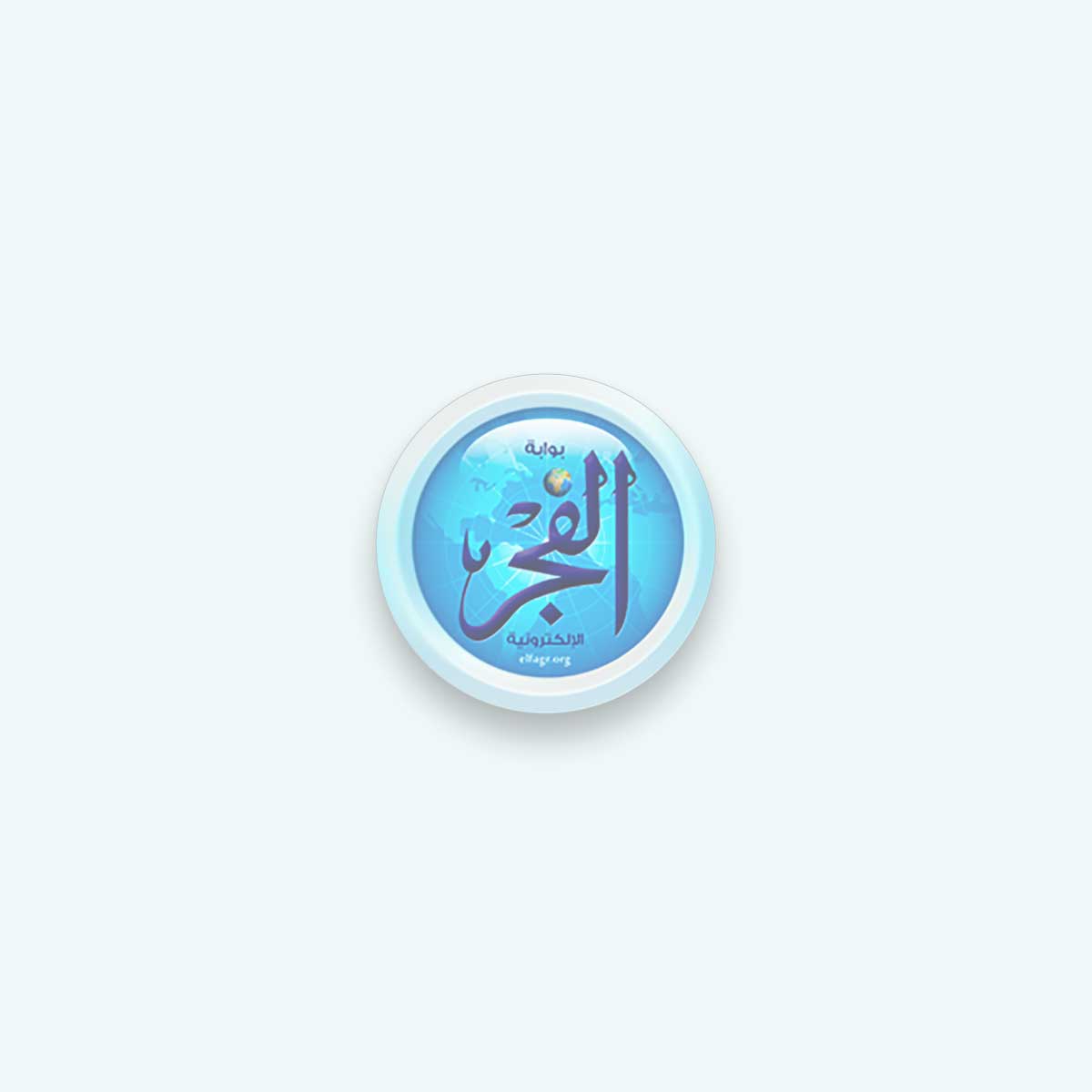
يتيح لك الشريط اللمسي ” Touch Bar” في ماك بوك برو إمكانية الوصول بسهولة إلى الإعدادات التي تستخدمها في كثر من الأحيان. حيث يجعل من السهل التحكم في تطبيق التذكير Reminders دون الحاجة إلى الانتقال إلى لوحة التتبع trackpad.
كيفية إضافة رسالة تذكير إلى قائمة باستخدام الشريط اللمسي
تُعد السرعة والسهولة في إضافة الرسائل والتحكم بها واحدة من أهم الميزات التي يجب توافرها في أي تطبيق خاص برسائل التذكير، وهذا تحديدًا ما يوفره لك الشريط اللمسي داخل تطبيق Reminders.
اختر قائمة من داخل التطبيق على ماك
انقر على رمز (+) على الشريط اللمسي
قم بكتابة المحتوى
انقر على Enter للانتقال للمرحلة التالية
كيفية تعديل رسالة التذكير باستخدام الشريط اللمسي
يمكنك تعديل رسالة التذكير لإضافة الموقع، أو الوقت المُحدد على ماك (وiOS)، ويمكنك الشريط اللمسي من القيام بهذا عن طريق بعض النقرات البسيطة.
اختر قائمة من داخل التطبيق على ماك
انقر على البند الذي تريده من القائمة
انقر على إضافة بند أو Add Time على الشريط اللمسي
انقر على الأسهم الموجودة في اليمين أو اليسار لتغيير التاريخ المُحدد
قم بسحب اصبعك حول الوقت لضبط الوقت الذي تريده
Touch Bar2
انقر على رمز X الموجود على الشريط اللمسي عن الرغبة في غلق أداة التعديل
انقر على إضافة موقع أوAdd Location على الشريط اللمسي لإضافة رسالة تذكير جغرافية
يمكنك اختيار Getting out of car أو Getting in car (فقط Carplay)، أو اختيار المكان الحالي لاستقبال اشعار في حال وجودك في نفس الموقع.
Touch Bar3
يمكنك أيضًا إضافة رسالة تذكير جغرافية يدويًا. عندما تبدأ في كتابة العنوان، ستظهر بعض المواقع المقترحة في الشريط اللمسي.
Touch Bar4
كيفية التحقق من رسالة التذكير باستخدام الشريط اللمسي
Touch Bar5
يمكنك التحقق من رسائل التذكير المُضافة داخل التطبيق باستخدام الشريط اللمسي.
اختر قائمة من داخل التطبيق على ماك
اختر عنصر من القائمة
نقر على علامة التحقق على الشريط اللمسي
بمجرد إلغاء تحديد رسالة تذكير من القائمة، سيقوم التطبيق تلقائيًا باختيار العنصر الذي يليه. إذا قمت باستكمال المهمة، يمكنك فقط النقر على علامة التحقق للانتهاء منها.









