14 ميزة يجب على مستخدمى تطبيق خرائط جوجل معرفتها
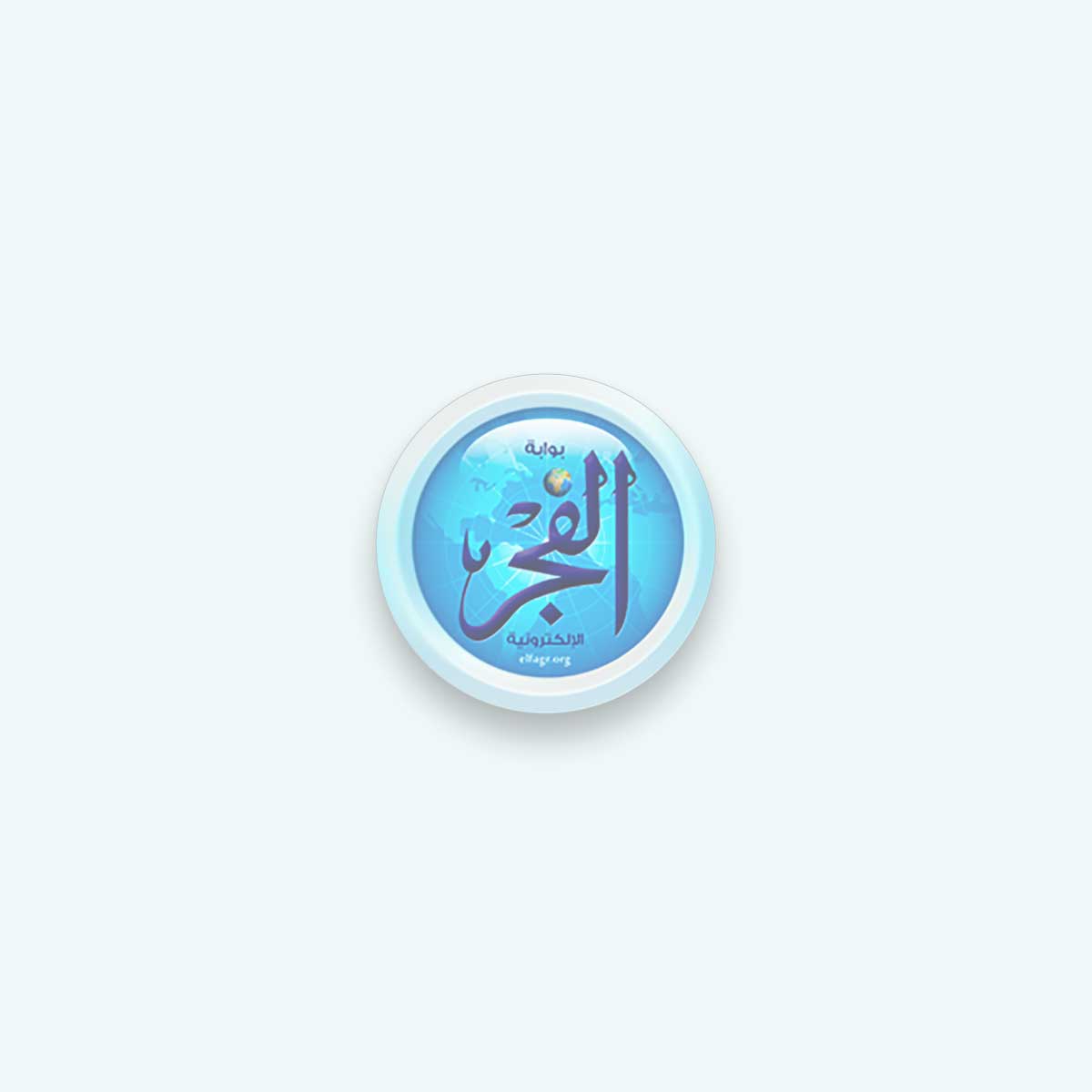
يعد تطبيق خرائط جوجل واحد من أفضل التطبيقات التي تقدم الدعم للمستخدمين بشكل كبير، كما يتميز بالتجربة السلسة التي توفر للمستخدم العديد من المميزات في البحث عن الاتجاهات وتحديد المواقع بشكل سريع.
يعد تطبيق خرائط جوجل أحد أسهل التطبيقات وأكثرها إستخداماً على الهواتف الذكية، حيث يأتي التطبيق بخرائط واضحة ودقيقة للمستخدم، تتيح البحث بسلاسة عن الاتجاهات والتنقل بينها، لكن إذا رغبت في الحصول على مميزات أكثر، إليك بعض الأسرار والنصائح التي تدعمك بشكل أفضل لاستخدام أمثل للتطبيق.
إذا كنت تستخدم خرائط جوجل على هاتفك، فإن الكثير من التغييرات التي طرأت على التطبيق في الأسابيع القليلة الماضية، مع الكثير من المميزات التي قد تلاحظها في البداية، والتي تدعم المستخدم بتجربة أفضل في الملاحة، لذا إليك 14ميزة تجعلك متخصص في الملاحة على خرائط جوجل.
1-خرائط جوجل خارج نطاق شبكة الأنترنت
على عكس الوحدات المخصصة لنظام تحديد المواقع، فإن خرائط جوجل لا تقوم بتخزين كل بيانات الخرائط على الهاتف، حيث يحتاج المستخدم لتخزين الخرائط إلى سعة تخزين كبيرة، لكن مع وجود بعض المواقع التي ينقطع بها استقبال الإشارة، أو عدم استقرار الإشارة أثناء السفر للخارج، يمكنك أن تقوم بتحميل الخرائط لأماكن محددة حتى يمكنك الوصول إليها دون الاتصال بالإنترنت.
في تبويب التطبيق قم بالنقر على زر hamburger في أعلى اليسار بشاشة خريطة قوقل، وقم باختيار مناطق Offline، ثم قم بالضغط على زر +في أسفل الزاوية اليمنى، ثم اسحب الخريطة للمنطقة التي تريد التحميل إليها ثم أضغط على تحميل.
ولكن كن على علم فقط أن تحميل الخريطة يزيد عن 100ميجابايت، لذا يفضل أن يتم التحميل عبر الاتصال بشبكة WiFi إذا كان خط البيانات محدود لديك.
أغلب التحديثات الأخيرة تسمح لك بالاختيار بين تخزين الخرائط التي يتم تحميلها على التخزين الداخلي، أو بطاقة التخزين الخارجي SD على جهاز الأندرويد، إذا لم يمنحك التطبيق الاختيار عند بدء التحميل، قم بالنقر على زر الإعدادات في أعلى الزاوية اليمنى في قائمة منطقة Offline وأضغط على مفضلة التخزين.
2-خرائط قوقل وضع WiFi فقط
إذا كنت تحاول خفض إستهلاك البيانات أثناء الملاحة، فإن قوقل تقدم مؤخراً خاصية جديدة لتطبيق الاندرويد الخاص بها، والتي تحدد إستهلاك البيانات في خرائط قوقل عن طريق استخدام WiFi فقط، حيث يمكن للمستخدم عند تمكين هذه الخاصية، أن يبدأ الملاحة وتحميل الخرائط فقط في المواقع التي يتوفر بها تغطية متاحة لشبكة WiFi.
ولتمكين هذه الخاصية قم بالنقر على زر hamburger في أعلى الزاوية اليسرى في تطبيق الهاتف على الأندرويد، قم بالتمرير إلى أسفل ومن ثم قم باختيار الإعدادات والنقر على مفتاح التبديل بجانب خدمة WiFi فقط.
وإذا كنت من مقتني iPhone فإنه لا يقدم هذا الاختيار حتى الآن، لكن يمكنك أن تقوم بنفس الشيء عن طريق تعطيل خرائط قوقل، والدخول إلى بيانات الهاتف، والتوجه إلى إعدادات الهاتف الخلوي والتبديل إلى خرائط قوقل.
3-تحديد المواقع الهامة على الخريطة
إضافة عنوان البيت أو العمل للمواقع يتيح لتطبيق خرائط جوجل إرسال تنبيهات للمستخدم حول حركة المرور قبل أن تغادر المنزل للعمل في الصباح، أو عند التوجه إلى المنزل في المساء كما أنه يظهر مكان عملك ومسكنك أسهل على الخريطة، كما يبرزها بشكل واضح، افتح قائمة Your places على خرائط جوجل في تطبيق الاندرويد، ومن ثم قم بالنقر على الزر الرئيسي ، ثم قم باختيار ايقونة مختلفة، ثم اختيار واحد من قائمة الملصقات، ثم قم بالنقر على Save عند الانتهاء من إجراء التعديلات، وسيتم تحديد مكان منزلك من خلال ملصق على الخريطة.
4-إرسال الاتجاهات من حاسبك إلى الهاتف
إذا كنت تفضل أن تقوم بالتخطيط للملاحة من خلال الحاسب، يمكنك بسهولة أن تقوم بإرسال الاتجاهات إلى هاتفك، لكن في البداية عليك أن تتأكد من التسجيل في حساب جوجل الصحيح، ومن ابحث عن الموقع بنسخة الويب من خرائط جوجل، ما أن تقوم باختيار المكان، ارسل الاتجاهات إلى هاتفك الذي سيكون مرئي على القائمة، حيث تظهر عند النقر على هذا الزر قائمة بجميع الهواتف المتصلة مع الحاسب والبريد الإلكتروني، لذا عليك اختيار ما تفضل وفقاً للجهة التي تريد مشاركتها وسيتم دفعها إلى الجهاز الخاص بك.
كما أن هناك خيارات أخرى للمشاركة من إصدار الويب لتطبيق خرائط جوجل، في تطبيق الهاتف قم فقط بالنقر على زر action overflow في أعلى الجهة اليمنى، وقم باختيار مشاركة الاتجاهات لتقوم بسحب قائمة المشاركة من نظام تشغيلك.
5-إضافة نقاط للتوقف بها على خرائط جوجل
إذا كنت بحاجة إلى توجيهات لأكثر من موقع واحد، يمكنك أن تقوم بذلك الآن في خرائط جوجل، أولاً قم بالبحث عن أحد وجهاتك، ثم قبل أن تقوم بالضغط على زر الملاحة، عليك النقر زر action overflow في أعلى الزاوية اليمنى ثم قم بإضافة Add stop وسيمكنك حينها البحث عن وجهة وإضافة مواقع متعددة لرحلتك، ويمكنك إعادة ترتيب وجهاتك، لتضع لنفسك الطريق الأسرع في رحلتك.
6-تاريخ زيارتك للمواقع في خرائط جوجل
خرائط قوقل تستخدم في الغالب للبحث في أماكن ووجهات غير معروفة، ولكن يمكنك أن تستخدمها أيضا لترى كل الأماكن التي ذهبت إليها، إذا قمت بفتح الخرائط على هاتف الأندرويد، أضغط على شريط hamburger وقم باختيار الجدول الزمني timeline، يمكنك أن ترى، بدقة كل الأماكن التي ذهبت إليها، والوقت الذي قضيته في كل مكان منها، وفي أي يوم، يمكنك أن تستخدم هذه الخاصية في البحث عن متجر ذهبت إليه، أو لتأكيد ذهابك للطبيب مثلاً.
إذا كنت من مستخدمي الأندرويد، وأردت أن ترى قائمة بكل الأماكن التي زرتها، إلى جانب الخرئط أيضاً، قم بفتح القائمة الجانبية مرة أخرى، ثم قم بالنقر على الأماكن الخاصة بك وافتح تبويب Visited، وسترى قائمة بكل الأماكن التي زرتها وكم مضى من الوقت منذ أن ذهبت إليها.
7-كسب مساحة تخزين في خرائط جوجل
إذا كان عليك مراجعة الأماكن التي تقوم بزيارتها، فإن جوجل تمنحك مميزات أكثر، وهذا جزء من مبادرة جوجل الإرشادية، التي تعتمد على السكان المحليين لدعمك بالإرشادات الصحيحة.
مقابل استعراض المراجعات، والصور، وإجابات الأسئلة حول الأماكن، أو إضافة ونشر أماكن جديدة، بالإضافة للحصول على نقاط، و عندما تحظى بنقاط كافية، ستدخل مبكراً إلى منتجات قوقل ووظائفها، أو يمكنك المشاركة في ورش العمل الخاصة لHangouts أو تحظى بتخزين 1TBمجاني لمدة عام والتخزين يتم تقديمه خلال المستوى الرابع، والذي يتم الوصول إليه بتحصيل 200نقطة.
8-حساب المسافات المقطوعة في خرائط جوجل
إذا كنت ترغب فقط في معرفة المسافة التي عليك أن تقطعها بين المواقع المختلفة، يمكنك البحث عن الاتجاهات، ولكن هذا سيعطيك مسافة الطريق، وليس بالضبط كم يبعد كل منهما عن الأخر.
لتقوم بقياس المسافة على تطبيق الأندرويد، قم بإسقاط Pin على المكان الأول وقم بسحب بطاقة المعلومات لأعلى من الجزء السفلي للشاشة، ومن ثم قم باختيار قياس المسافات ثم قم بالسحب لوضع العلامة على الموقع الثاني لتحصل على القياس الدقيق بين النقطتين، ولتضيف مكان ثالث للقياس، قم بالضغط على علامة +في أسفل اليمين من زاوية الشاشة.
9-البحث السريع على خرائط جوجل أثناء التنقل
قد ترغب في معرفة مواقع محطات الوقود في الرحلات الطويلة، أو أماكن للراحة، أو لتناول القهوة خلال رحلتك، لتستطيع العثور على نقاط التوقف، قم بالضغط على زر البحث، العدسة المكبرة مقاهي، محطات بنزين، متاجر، مطاعم مقترحة في البحث السريع، كما يمكنك تحديد نتائج البحث بالضغط على زر البحث مرة أخرى، باختيار مكان من البحث سيضاف كنقطة توقف في الطريق الذي تقوم بالملاحة عليه.
10-الأوامر الصوتية في خرائط جوجل
إذا كنت لا تفضل أن تقوم بالكتابة أثناء القيادة، هناك زر ميكروفون فوق زر البحث، يمكنك من خلاله إلقاء أوامر صوتية، مثل إلى أين اتجه؟ كما يمكنك أن تقوم بغلق التوجيه الصوتي أو تنشيطه بسلاسه، كما يمكنك السؤال عن الطرق البديلة، أو التعرف على الحالة المرورية من خلال التوجيه الصوتي.
11-تجنب مواقع الرسوم في خرائط جوجل
في البداية قم بالبحث عن وجهتك، وقبل البدء في الملاحة، قم بالضغط على action overflow في أعلى الجانب الأيمن، ومن ثم قم باختيار Route وضع علامة في خانة تجنب الرسوم في القائمة، كما يمكن اختيار تجنب الطرق السريعة، أو تجنب المعابر أثناء رحلتك.
12-فحص جدول ومواعيد وسائل التنقل في خرائط جوجل
يمكنك بسلاسة البحث عن اتجاهات ووسائل النقل باستخدام خرائط جوجل، ولكن إذا أردت أن ترى قائمة بالقطارات والحافلات المغادرة في موقع محدد، قم بالبحث عن اتجاهات الوصول إلى المواقع، ثم قم باختيار وسيلة مواصلات ثم اضغط على التوسعة، إذا قمت بالضغط على قائمة النقل في عرض الطريق يمكنك عندها إظهار قائمة كاملة لأوقات المغادرة.
13-طلب خدمات Uber في خرائط قوقل
في شهر مارس الماضي أضافت قوقل تقدير حصة الركوب، في قسم ملاحة سيارات الأجرة، حيث تظهر التقديرات كإعلان، وبالضغط على واحدة من البطاقات، ستتمك من تحميل تطبيق أوبر ، لو لم يكن مثبت بالفعل،كما أضافت قوقل الآن اختيارات أكثر مثل Grab، و Hailo، و MyTaxi اعتماداً على البلد التي تتواجد بها.
14-الإشارات في خرائط جوجل
طريقة للتكبير عن طريق الإشارة، إلا أنها تحتاج إلى التوجيه تحتاج مستخدماً يداك الاثنين، فإذا كانت يداك منشغلة وكنت تريد التكبير أو التصغير على الخريطة، قم بالنقر المزدوج ، وبدون رفع إصبعك قم بالانزلاق لأعلى أو أسفل الشاشة لأعلى ستتمكن من التكبير ولأسفل للتصغير بالإضافة لذلك يمكنك تدوير الخريطة بتدوير أصبعيك، والضغط على البوصلة سيوجه الخريطة لجهة الشمال، كما يمكنك التمرير بإصبعيك بسرعة لتصل إلى عرض زاوية في الخريطة، حيث يعطيك ذلك عرض علوى للمكان مع شكل ثلاثي الأبعاد للمباني، للخريطة التي تشاهدها.









